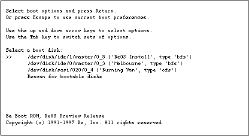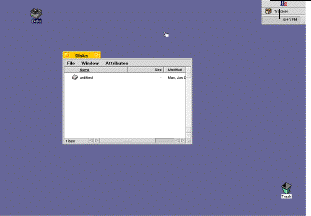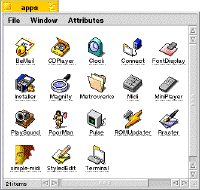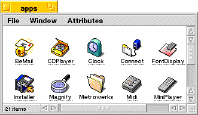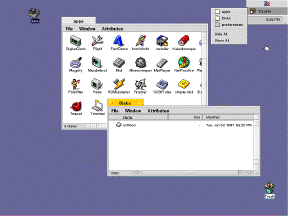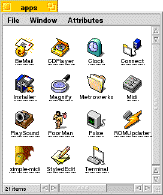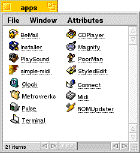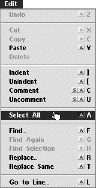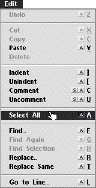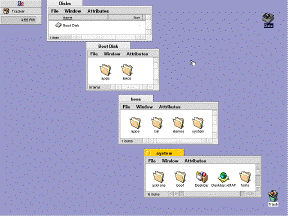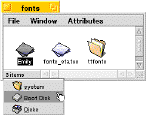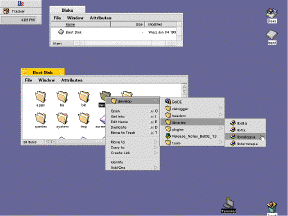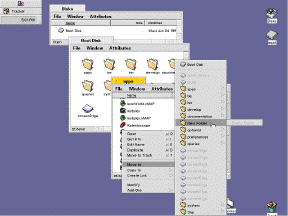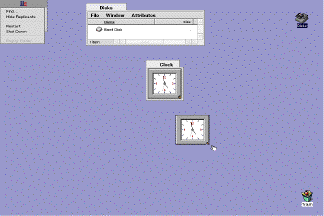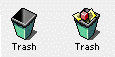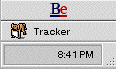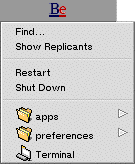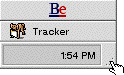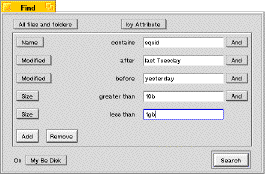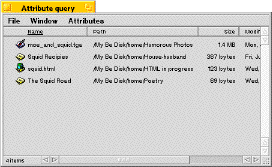この章ではBeOSの基本について解説します:起動と終了、マウスとキーボードの操作、ユーザーインターフェースについてです。第3章の「Beアプリケーションの基本」でBeOSに付属しているアプリケーションの基本について解説します。
この章では以下の事柄について解説します。
- BeOSが入ったCD-ROMやフロッピーディスクがコンピューターに入っていないか確認して下さい。BeOSは、起動時にリムーバルディスクのシステムを先に読みに行ってから、ハードディスクを認識します。
- 周辺機器の電源を入れます。
- コンピューターの電源を入れます。BeBoxを使用している場合はトグルスイッチを入れます。Power Macintoshを使用している場合はパワーキーを押します。
- Power MacintoshでBeOSを起動するには、Mac OSが起動しているときに「BeOS Luncher」アプリケーションをダブルクリックするか、Mac OSの起動時にBeOSを選択して下さい。「BeOS Luncher」は「 BeOS Mac Tools」フォルダーの中に入っています。詳しくは「BeOS Preview Releaseのインストール」を参照して下さい。
BeBoxを使用している場合、2つのLEDが光ります。緑色のLEDが点灯している場合、電源が入っていることを示します。上の方のLEDが光っている時ほと、PowerPCに多くの負担がかかっていることを示します。下の赤いLEDはディスクアクセスを示しています。
BeOSを起動すると決まった起動ディスクから起動しているように思われますが、CD-ROMやフロッピーディスク上のシステムを探してからハードディスクから起動しているのです。起動ディスクを設定することによって、自分の好きなディスクから起動することができます。
BeOSをインストールした際に、BeOSをインストールしたディスクを起動ディスクにするか聞かれます。
起動ディスクの如何にかかわらず、「boot selection」画面で起動ディスクを選択することができます。Preview Releaseのディスクではなく、DR8のディスクから起動することも可能です。BeOSを起動してBeのロゴが表示された直後に、左側のシフトキーを押し続けることで「boot selection」画面を呼び出すことができます。Power Macintoshの場合、「BeOS Launcher」をダブルクリックした直後に左側の[Shift]キーを押し続けて下さい。
起動ディスクとして使用可能なディスクが「Tracker」にリスト表示されます。Preview Releaseでフォーマットされたディスクは 「bfs」タイプと表示され、DR8.xでフォーマットされたディスクは「ofs」として表示されます。BeOS以外のフォーマットタイプのディスクはリストに表示されません。
以下の例ではIDEのCD-ROMドライブ内のBeOSのCD-ROMが選択されています。オプションとしてPreview ReleaseでフォーマットされたIDEのハードディスク「Melbourne」とDR8でフォーマットされたSCSIのハードディスク「Burning Van」が表示されています。
SCSIのID番号やIDEについてはコンピューターのユーザーズガイドを参照して下さい。
コンピューターの電源を切る前に、BeOSを終了しなければなりません。終了する前に開かれているファイルを保存せずに終了するとデータが失われる可能性があります。
- 開かれたファイルを保存し、起動中のアプリケーションを終了します。ファイルの保存やアプリケーションの終了については第3章の「Beアプリケーションの基本」で解説します。
- 「Deskbar」のBeメニュー内の「Shut Down」を選択します。
再起動する際にも同様に、「Deskbar」のBeメニュー内の「Restart」を選択します。
ファイルのコピー中や移動中、あるいはゴミ箱を空にしている最中に「Shut Down」を選択した場合、これらの作業が終了した後にBeOSを終了するかダイアログが表示されます。
- ダイアログが終了しても安全であると表示している場合、終了しても大丈夫です。「Restart」ボタンをクリックすることで終了せずに再起動することも可能です。
- BeOSを終了してコンピューターの電源が切れてから、周辺機器の電源を切って下さい。
もしBeOSがクラッシュしたり、「Shut Down」や「Restart」が効かない場合、電源を切らずにBeOSをリセットすることができます。
BeOSをリセットするには2つの方法があります。まず、以下のキーを同時に押してリセットすることができます:
- PC用のキーボードの場合、[Ctrl]+[Alt]+[Del]キーを同時に押して下さい。
- Macintoshのキーボードの場合、「Command]+[Control]+[Delete]キーを同時に押してリセットすることができます。
- BeBoxの場合、リセットボタンとインタラプトボタンを同時に押して下さい。このボタンはBeBoxのフロントパネルにあります。
- Macintoshの場合はリセットスイッチを押して下さい(リセットスイッチの場所についてはユーザーズガイドを参照して下さい)。
Caution:「Restart」あるいは「Shut Down」を選択せずに、リセットした場合、それまでのデータを失う可能性があります。
Warning:Preview Releaseではインタラプトスイッチは使用しないで下さい。インタラプトスイッチとデバッガーがうまく動作しせん。
BeOSを起動すると「Tracker」が起動し、画面の右上に「Deskbar」が表示されます。バックの青い部分をデスクトップと呼びます。
- カーソルは手の形をしていて、マウスの動きに合わせて動きます。
- 「Deskbar」はBeのフォルダー内に入っているものをメニューで表示します。今は「Tracker」と時計が表示されています。
- 「Deskbar」に起動中のアプリケーションが表示されます。「Deskbar」でアプリケーションを切り替えることができます。
- Beメニューは「Find」やシステムコマンド(「Shut Down」や「Restart」など)、起動ディスク内のBeフォルダー内のアイテムを表示します。
- ウィンドウはファイルで作業したり、テキストや画像などの情報を表示します。
- 「Disks」ウィンドウは起動ディスクなどのディスクを表示します。
マウスは画面上のアイテムをコントロールします。マウスを動かすと、手の形のカーソルが一緒に動きます。アイテムを選択したりする際には手の形をしていますが、テキストを入力する際などには「I」ビームのポインタに変わります。
マウスボタンをクリックすることによって、クリックされたアイテムで作業することができます。BeOSでは1ボタン、2ボタン、3ボタン──のマウスが使用できます。3ボタンマウスの場合、左側のボタンが基本のボタンになります。このボタンを一番多く使用するでしょう。右側のボタンが2番目のボタン、真ん中のボタンが3番目のボタンになります。
もし、1ボタンマウスしかない場合でも、キーボードと組み合わせることで3ボタンマウスをエミュレートすることができます。[Command]+[Control]キーと組み合わせると、2番目のボタンをエミュレートします。[Option]+[Control]キーと組み合わせると3番目のボタンをエミュレートします(PCキーボードの場合、[Command]は[Alt]、[Option]は[Ctrl]と表記されています)。
ここで基本的なマウスの使い方を説明します:
| 操作 | 動き |
| 動かす | ボタンを押さずに動かす |
| クリック | ボタンを押してすぐに離す |
| プレス | ボタンを押し続ける |
| ドラッグ | ボタンを押しながら動かす |
| ダブルクリック | 素早く2回クリックする |
| トリプルクリック | ダブルクリックにもう一回 |
|
ダブルクリック してドラッグ |
ダブルクリックして2回目のクリックの時に ボタンを離さずに動かす |
マウスのクリックの速さや、カーソルの移動の速度は調節可能です。
BeOSのキーボードショートカットはMac OSなどのキーボードショートカットと似ています。以下がBeOSでよく使われるショートカットです:
BeOSは情報をウィンドウ内に表示します。ウィンドウには以下のような機能があります:
ほとんどのウィンドウには上にタイトルの付いてタブがあります。「Tracker」ではフォルダーの名前がタブに表示されます。
複数のウィンドウを同時に開くことができますが、一度に作業できるのは1つだけです。作業のできるウィンドウ(アクティブウィンドウ)はタブが黄色になります。
ウィンドウをアクティブにするにはウィンドウのどこかをクリックして下さい。アプリケーションを起動したり、切り替えたりした場合、一番手前にあるウィンドウがアクティブウィンドウになります。
ウィンドウを移動するには、タブかウィンドウの隅をドラッグします。ウィンドウの隅には、タブとウィンドウの隅の灰色の部分が含まれます(スクロールバーのある部分を除く)。ほとんどの「Tracker」のウィンドウは、タブを含むウィンドウの隅をドラッグすることで移動できます。
ウィンドウをタブをドラッグして移動する際、クローズボックスやズームボックスをクリックしてしまわないようCautionして下さい。
リサイズノブをドラッグすることでウィンドウのサイズと形を変えることができます。リサイズノブはウィンドウの右下にあり、三角形のドットが付いています。
あるいはウィンドウのタブの右側のズームボタンをクリックしても、ウィンドウ内を表示するのに必要な大きさに変えられます。もう一度ズームボタンをクリックすると元の大きさに戻ります。「Window」メニューの「Resize to Fit」を選んでも同じ結果が得られます。
ウィンドウの中に多くのアイコンやテキスト、入りきらない大きさの画像が含まれているときは、スクロールバーを使って見える範囲を移動することができます。ウィンドウに入りきらない場合、スクロールバーがアクティブになり、スクロールないと全てが見られないことを示します。BeOSのスクロールノブは、ウィンドウサイズのどれくらいを表示しているかによって大きさを変えるので、大まかなウィンドウさいずが予想できます。ウィンドウのほとんどが見えている場合、スクロールノブはウィンドウサイズと同じくらいの長さになり、ウィンドウの少ししか見えていない場合、スクロールノブは短くなります。
スクロールの方法としては、スクロールバーの矢印をクリックすることですが、それ以外にも方法があります:
| 操作 | 結果 |
| スクロールバーの矢印をクリックする | ウィンドウ内が少しスクロールする |
| スクロールバーの矢印を押し続ける | ウィンドウ内を少しつづ移動し続ける |
| スクロールノブをドラッグする | ウィンドウ内を素早く移動する |
| スクロールバーをクリックする | ウィンドウの表示範囲ごとに移動する |
| 操作 | 結果 |
| 「Page Up」を押す | ウィンドウ分上にスクロールする |
| 「Page Down」 | ウィンドウ分下にスクロールする |
| 「Home」を押す | 一番上までスクロールする |
| 「End」を押す | 一番下までスクロールする |
また、ウィンドウ内は現在表示されていないアイテムを選択した場合もスクロールします。例えば、矢印キーを使ってアイテムを選択した場合など。
ズームボタンをクリックすることで簡単にウィンドウサイズを大きくすることができます。「Window」メニューの「Resize to Fit」を選択した場合も同じ結果が得られます。ズームボタンをクリックすると、ウィンドウ内を表示するのに必要なだけ大きくなります。もう一度ズームボタンをクリックすると、元の大きさと位置に戻ります。いくつかのアプリケーションではズームボタンを別の機能として使います。例えば「Workspace」アプリケーションではズームボタンをクリックすると画面の右下に移動します。
多くのウィンドウを開いて邪魔になったとき、ウィンドウを隠すことができます。ウィンドウを隠すにはウィンドウのタブをダブルクリックします。この時、クローズボタンやズームボタンをクリックしないよう注意して下さい。
隠したウィンドウを元の位置に戻すには、Beメニューにある「Tracker」を使用します。隠されているウィンドウを選択すると、デスクトップの再び現れます。アプリケーションも同様に隠すことができます。
作業するときには、まずアイテムを選択します。選択されたアイテムは色が変わり、選択されたことを示します。「Tracker」のウィンドウでアイテムを選択すると、暗くなります(あるいは文字がハイライト表示されます)。
クリックして選択する以外にも、アイテムを選択するテクニックやショートカットがあります。以下で「Tracker」のウィンドウや「Query」ウィンドウ内でのアイテムの選択や、「Save」や「Open」パネルでの選択について説明します。
始めはウィンドウ内のアイテムは、下に名前の付いた大きなアイコンで表示されています。好みに合わせて、アイコンを小さく表示したり、リスト表示したり追加の情報を表示させることができます。「List views」は「Query」ウィンドウや「Save」、「Open」パネルでもリスト表示されます。
ウィンドウの「Window」メニューから「Icon view」、「 Mini Icon view」、「List view」を選択して表示方法を変えることができます。
「Icon view」または「Mini Icon view」で表示させている時には、アイテムをウィンドウ内の好きな場所に移動することができます。目的の位置にドラッグすれば簡単に移動できます。複数のアイテムを選択して場合も同様です。[Command]キーを押しながらアイコンをドラッグすると(PCのキーボードの場合[Alt]キー)、マウスを放したときに、アイコンは見えないグリッドに沿って置かれます。
「Icon view」または「Mini Icon view」で表示させている時には、「Window」メニューのコマンドを使ってアイコンを整頓することができます。「Clean Up」を選択すると全てのアイコンが一番近い見えないグリッドに沿って整頓されます。[Shift]キーを押しながらこのコマンドを実行すると、アルファベット順に整頓されます。
「Field」メニューから表示させたいフィールドを選択できます。表示されるフィールドはメニューでチェックされます。
また、フィールドが表示される順番も変更することができます。入れ替えたいフィールドをドラッグするだけで簡単に変えられます。
そのウィンドウでの作業が終わった、ウィンドウを閉じます。ウィンドウを閉じるにはウィンドウタブの左側にあるクローズボックスをクリックします。あるいはウィンドウの「File」か「Window」メニューの中の「Close」を選択することでもウィンドウを閉じることができます。
アプリケーションで作業しているとき、保存せずにウィンドウを閉じようとすると、ウィンドウを閉じる前に保存するかどうか聞くダイアログが表示されます。
多くのBeアプリケーションでは、アプリケーションの最後のウィンドウを閉じるとそのアプリケーションは終了します。
Beのメニューにはコマンドやアプリケーション、セッティング、そのほかが含まれます。
- 「Deskbar」内
Beのロゴが付いているのが「Deskbar」アプリケーションです。BeメニューにはBeOSの機能や、「Be」フォルダーに入れたアイテムが表示されます。
- ウィンドウ内
- パネルやダイアログ内
Note:このセクションでは初めてBeOSをインストールした状態でのメニューの機能について説明しています。メニューの初期設定を変えることで、どのように機能するかは変更することができますので、詳しくは「 『Menu』の設定」を参照して下さい。
メニューのタイトルをプレスして、目的の項目までドラッグしてマウスのボタンを離すと、その項目が選択されます。メニュー内のアイテムを選択せずにマウスを離すととメニューは閉じます。
メニューでドラッグしている最中にキーボードのショートカットを使ってアイテムを選択することもできます。メニューのアイテムをマウスで選択する代わりに、キーボードを組み合わせてアイテムを選択する方法です。 アイコンは[Command]キーを表しており(PCキーボードの[Alt]キー)、
アイコンは[Command]キーを表しており(PCキーボードの[Alt]キー)、  アイコンは[Shift]キーを表しています。キーボードでアイテムを選択する方法は「キーボードからメニューを操作する」を参照して下さい。
アイコンは[Shift]キーを表しています。キーボードでアイテムを選択する方法は「キーボードからメニューを操作する」を参照して下さい。
「Tracker」などのアプリケーションでは、アイテムを選択または、その上でマウスをプレスすることによってメニューを開くことができます。コンテクストセンシティブメニューは「Open」や「Save」パネルでも有効です。メニューの項目を選択してマウスを離すと、その項目が選択されます。メニュー内の項目を選択したくない場合は、マウスをメニュー以外に移動させてからマウスを離すと、メニューが閉じます。
初期設定では2番目のマウスボタンは、3ボタンマウスの右側のボタンになりますが、この設定は変更することができます。詳しいマウスの設定については、「『Mouse』の設定」を参照して下さい。
カーソルをアイテムなのどオブジェクト場で押し続けて少し待つと、コンテクストセンシティブメニューを呼び出すことができます。コンテクストセンシティブメニューが表示されるまでの間隔はマウスのダブルクリックを認識する間隔に依存します。この設定については「『Mouse』の設定」を参照して下さい。
メニュータイトルをクリックしてメニューの内容が見られます。メニューを表示させてから、クリックしてメニューを選択することができます。
メニュータイトルをクリックすると、メニューはメニューの項目を選択したり、ほかのメニュータイトルとクリックしたり、メニュー以外の場所をクリックするまで表示されます。メニューが表示されているときに、カーソルを項目上に移動するとメニュー項目はハイライト表示され、サブメニューが表示されます。キーボードの[Entar]キーを押すことでハイライトされたメニューを選択することもできます。
メニュータイトルをクリックすると、「Trigger」が表示されます。「Trigger」とはクリックする代わりにメニュー項目を選択する文字です。「Trigger」は下線表示されている文字です。詳しくは「 キーボードからメニューを操作する」を参照して下さい。
メニューの矢印は、そのアイテムにサブメニューがあることを示しています。カーソルをサブメニューに移すとサブメニューが表示され、クリックするとその項目が選択されます。
キー操作でアクティブウィンドウの「Trigger」を表示させることができます。
- 古いPCキーボードでは[Alt]+[Escape]キーを同時に押して下さい。
- 新しいPCキーボードでは[Menu]キーを押して下さい。
- Macでは[Command]+
 と[Escape]キーを押して下さい。またはテンキーの[=(イコール)]キーを押して下さい。
と[Escape]キーを押して下さい。またはテンキーの[=(イコール)]キーを押して下さい。
「Trigger」が表示されていて、操作したくない時は[Escape]キーを押すことで「Trigger」を隠すことができます。
ほとんどのメニュー項目には「Trigger」がありますが、ない場合は矢印キーで移動して[Enter]キーで項目を選択することができます。
メニューを開いた時、矢印キーでメニューを操作することもできます。左右の矢印キーで違うメニューやサブメニューに移動し、上下の矢印キーでメニュー項目に移動することができます。最後に[Enter]キーでメニュー項目を選択することができます。
アプリケーションのメニューを開く時は、[Command]キーとスペースバーを同時に押します。起動中のアプリケーションのリストを表示するには、[Command]+[Tab]キーを押します。
多くのメニュー項目にはキーの組み合わせによるショートカットがあります。メニュー項目にショートカットがある場合、メニュー項目の右側に表示されます。 アイコンは[Command]キーを表し、
アイコンは[Command]キーを表し、  アイコンは[Shift]キーを表しています。ショートカットに
アイコンは[Shift]キーを表しています。ショートカットに アイコンが表示されているときのみ、[Command]+[Shift]キーを組み合わせて下さい、。ショートカットに関しては「キーボードショートカット」を参照して下さい。
アイコンが表示されているときのみ、[Command]+[Shift]キーを組み合わせて下さい、。ショートカットに関しては「キーボードショートカット」を参照して下さい。
「Tracker」を使ってファイルやアプリケーションなどで作業します。「Tracker」はアプリケーションを起動する際のメインツールでもあります。
Beのファイルシステムでは、アプリケーションや書類、そのほかのファイルはディスクの中に納められます。多くのファイルが大きくなりすぎたため、関連するファイルごとに並び変えるほうが便利になったのです。BeOSでは、ほか多くのOSのように関連するファイルをフォルダーの中に入れて管理します。以下の図は「Boot Disk」フォルダーの中の、「BeOS」フォルダーの中の、「System」フォルダーの中の、「Font」フォルダーを示しています。
この階層関係の中でアイテムの場所を表すには、別の方法があります。例えば「Terminal」アプリケーションを使うときにはアイテムのパス名を使います。パス名とはスラッシュで区切られた一連のフォルダー名です。上記の図をパス名で表すと次のようになります。/beos/system/fonts。始めのスラッシュはシステムフォルダーが起動ディスク内にあることを表しています。
このシステムは複数のディスクで作業しているときにもっと複雑になります。同じフォルダー内のアイテムを表示するショートカットや、上の階層にあるアイテムを表示するショートカットもあります。
アイテムを選択してファイルメニューの「Get Info」を選択することで、ファイルの情報をみることができます。
得られる情報はアイテムによって違います。ディスクの場合はサイズと空き容量を表示します。ファイルの場合はサイズと種類、作成日、ファイルの場所を表示します。アプリケーションの場合、ファイルと同じ情報とバージョンを表示します。
フォルダーをダブルクリックすると、フォルダーが開き中が見えるようになります。フォルダーウィンドウのタイトルがフォルダーの名前です。フォルダーの中に別のフォルダーが入っている場合、開いているフォルダーは入っているフォルダーから見て「Parent」と呼ばれます。ウィンドウ内のフォルダーを開いて見ているとき、「Window」メニューから「Open Parent」を選択することで1つ上の階層のフォルダーを開くことができます。
ウィンドウの左下(いくつアイテムが入っているかを表示している部分)をクリックしてポップアップメニューを呼び出すことで、上の階層のフォルダーを開くこともできます。
フォルダーやアイコン、フォルダーの何もない部分を2番目のマウスボタンでクリックするとコンテクストセンシティブメニューを呼び出すことができます。「Icon」または「Mini Icon」表示の場合、1ボタンマウスでも コンテクストセンシティブメニューを呼び出すことができます。メニューの一番上の項目は、開いているフォルダーと同じ名前でサブメニューになります。コンテクストセンシティブメニューを呼び出しているフォルダー内の、全てのフォルダー、アプリケーション、ファイルはサブメニューで階層表示されます。サブメニューからフォルダーやファイルを操作することができます。詳しくは「コンテクストセンシティブメニューを操作するを参照して下さい。
[Control]キーを押しながらフォルダーをダブルクリックすると、新しいフォルダーが開かれると同時に、開かれていたフォルダーが閉じます。ワークスペースにたくさんのフォルダーが開かれるのを防ぎます。
ウィンドウ内のファイル、フォルダー、アイテムの名前を変えることができます。名前を変えるには、名前をクリックして選択し、新しい名前を入力します。ウィンドウ内のアイテムを選択してから、ウィンドウの「File」メニューから「Edit Name」を選択しても名前を変えることができます。ウィンドウ内に既に同じ名前がない限り、自由に名前を付けることができます。「/」を除く全ての文字、数字、記号が使用でき、最高255文字の名前が付けられます。
Warning:「Boot Disk」内の「BeOS」フォルダーの名前を変更しないで下さい。変更するとBeOSが起動しなくなります。
Tips:ファイルやフォルダーの名前を変更するのを途中で止めるとき、[Escape]キーを押すと元の名前に戻ります。
「New Folder」という名前のフォルダーが作成されます。フォルダーの名前を変更するには、新しい名前を入力して[Enter]キーを押します。
ファイルやフォルダーを別の場所(フォルダーのアイコンや開いているウィンドウ)にドラッグすることで、別のフォルダーに移動することができます。移動するには移動するアイテムと移動先のフォルダーが、両方とも見えていなければなりません。
アイテムを移動したフォルダーが別のディスク上にあった場合、移動の代わりにコピーされます。ドラッグした場所に新たにコピーされたアイテムが表示され、オリジナルのアイテムは元の場所に残っています。同じディスク上でコピーしたい場合は、[Control]キーを押しながらアイテムをドラッグして下さい。コピー先がどのディスクでもコピーすることができます。
コピー、移動するにはコンテクストセンシティブメニューを使用する方法もあります。コピーあるいは移動したいアイテムの上にカーソルを移動し、セコンドマウスボタンをクリックします。メニューが開き、「Move To」あるいは「Copy To」のサブメニューから目的の場所を選んで下さい。
多くのファイルをコピーあるいは移動した場合、ステータスウィンドウが表示されて作業の進行状況を知らせます。複数のコピーやゴミ箱を空に作業を行なうと、ステータスウィンドウに作業の進行状況がリスト表示されます。ステータスバーのストップボタンををクリックすると作業を途中でキャンセルできますが、それまでにコピー、移動、削除されたアイテムはコピー、移動、削除されたままで取り消しではありません。
BeOSでは、アイテムのコンポーネントを複写して別のアプリケーション内で一時的に動作させることができます。アイテムを複写するには「Deskber」のBeのロゴの中の「Show Replicants」を選択します。「Show Replicants」を選択するとドラッガーが表示されます。ドラッガーをクリックしてドラッグすると、「Replicant」をデスクトップを含む好きな場所に置くことができます。
「Replicant」を削除するには、2番目のマウスボタン(1ボタンマウスの場合は[Control]+[Command]キーを押しながら)でドラッガーをクリックするとポップアップメニューが表示されるので、その中の「Delete」を選択して下さい。
アイテムを複製するには、アイテムを選択してからウィンドウの「File」メニューの「Duplicate」を選択します。複製はオリジナルを同じ場所に作成され、「copy」が名前の後ろに付きます。同じアイテムの複製を複数作成した場合、「copy 2」、「copy 3」と表示されます。
「Tracker」で見えているファイル、フォルダー、ほとんどのアイテムはゴミ箱アイコンにドラッグすることで削除できます。削除したアイテムを選択して、ウィンドウの「File」メニューから「Move to Trash」コマンドを実行することでゴミ箱に移動することもできます。ゴミ箱の中にアイテムが入っている場合、ゴミ箱アイコンがそれを示します。
ゴミ箱の中に入れたアイテムは、そのままでは本当に削除された訳ではありません。ゴミ箱をダブルクリックすると、中に入っているアイテムが見られます。削除したくないアイテムはゴミ箱以外のフォルダーに移動すれば削除されません。
ゴミ箱の中のアイテムを本当に削除したい場合は「Empty Trash」コマンドを実行します。あるいはゴミ箱アイコンを押し続けてると表示されるポップアップメニューの「Empty Trash」を実行してもゴミ箱の中身は削除されます。
ゴミ箱の中身もハードディスクの容量を取るので、ときどきゴミ箱の中身を削除して下さい。
BeOSを起動するとデスクトップの右上に「Deskbar」が表示されます。
Beのロゴをクリックすると「Be Menu」が表示されます。「Be Menu」には「Find」やシステムコマンド(「Restart」や「Shut Down」など)、起動ディスク内のBeフォルダーの中に入っているアイテムが表示されます。
Beのロゴと時計の間には「Tracker」や起動中のアプリケーションのリストを表示します:
「Deskbar」を移動するには、右下のドットの部分をドラッグします。デスクトップの四隅に自由に移動するとこができます。
「Deskbar」のBeメニューの「Find」コマンドを使って、Beがマウントしているディスク内のファイルやフォルダー、アイテムを探すことができます。また、電子メールや「CDPlayer」アプリケーションに入力したオーディオトラックを探すこともできます。「Find」コマンドを実行すると「Find」ウィンドウが開き、検索条件を設定することができます。これらの条件は「Query」と呼ばれ、Beのデータベースに保存されるので再び使用することができます。
- 「Find」コマンドを開く。
- どのようなアイテムを検索したいかを選択し、どのような方法(「Name」や「Attribute」、「Formula」)で検索するかを設定します。
- 検索するアイテムの属性を設定します。
- 検索するディスクを設定します。
- 「Find」をクリックします。「Query」ウィンドウが開き、検索条件に合ったアイテムをリスト表示します。
Caution :「Query」ウィンドウの上の部分で、テキスト版の「Query」を編集できまが、Preview Releaseの「Query」は不完全です。
Beのデータベースは全ての「Query」を保存します(削除されるまで、保存されています)。起動ディスクのhome/queriesにある「Query」を読むことができます。ウィンドウ内の「Query」をダブルクリックすると、新たな「Query」ウィンドウが開きます。
必要のない「Query」はゴミ箱にドラッグして削除することができます。
BeOSでスクリーンショット撮る方法は2つあります。[Print Screen]キーを押す方法と、[Command]+[Shift]+[3]キーを同時に押す方法です。スクリーンショットは起動ディスク内の「home」フォルダー内に保存されます。全てのスクリーンショットは「Targa」フォーマットです。スクリーンショットを見るには「Raster」アプリケーションにドラッグ&ドロップします。「Rraster」は、「file://boot/beos/apps/rraster/」にあります。